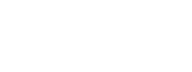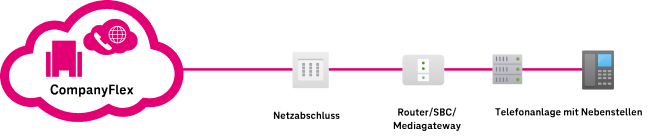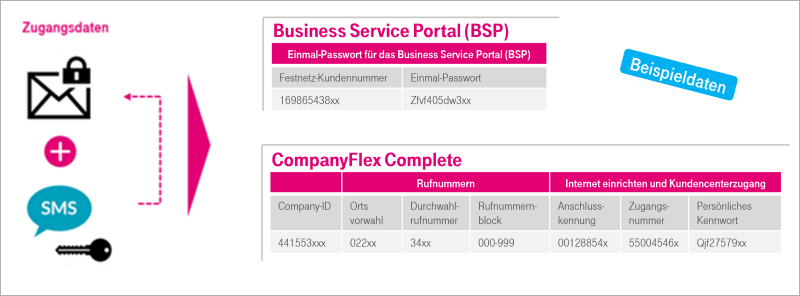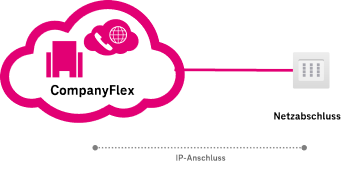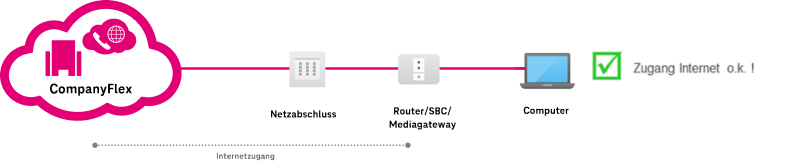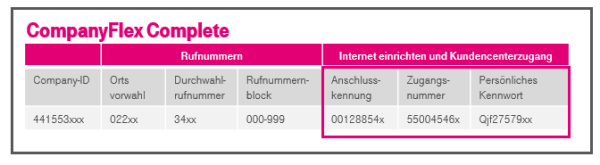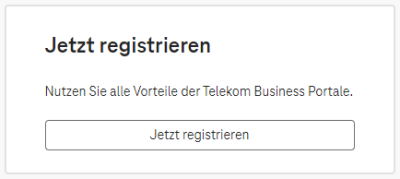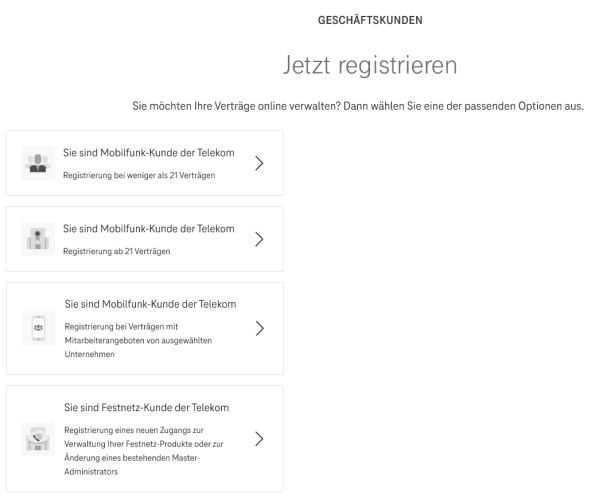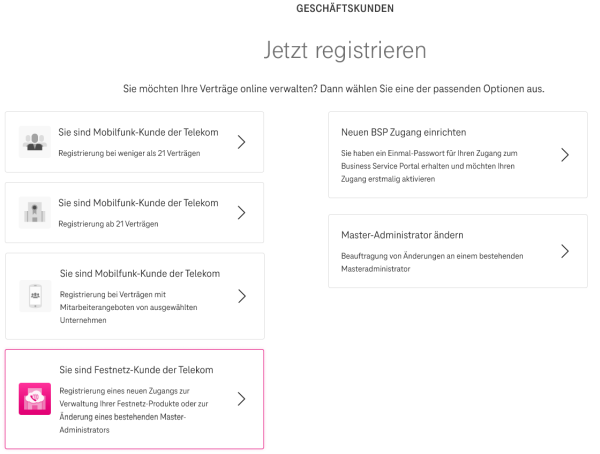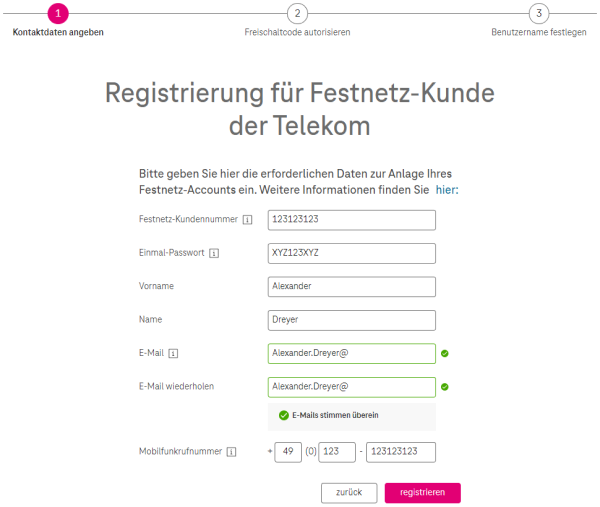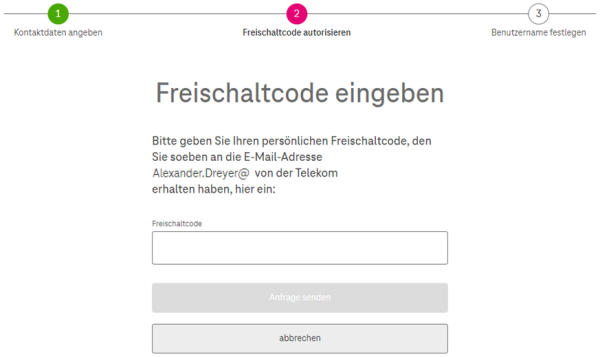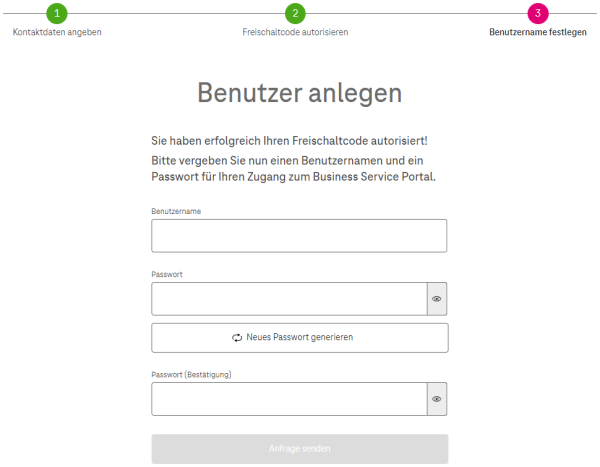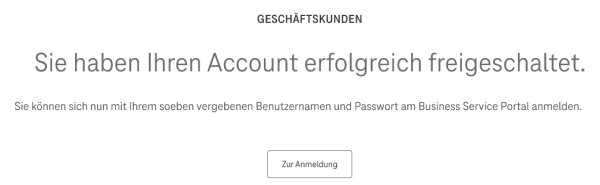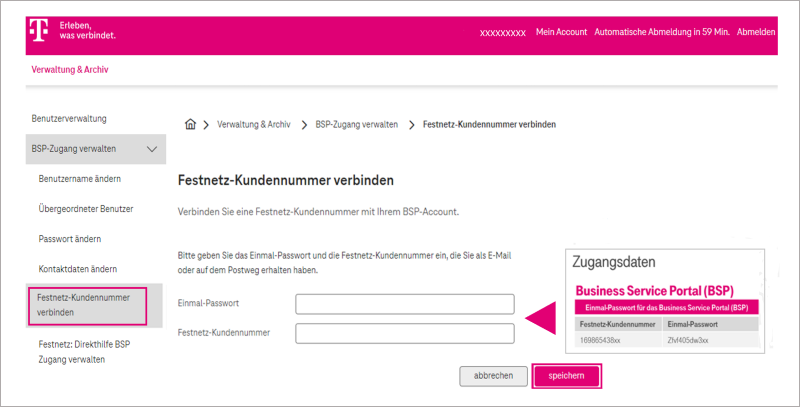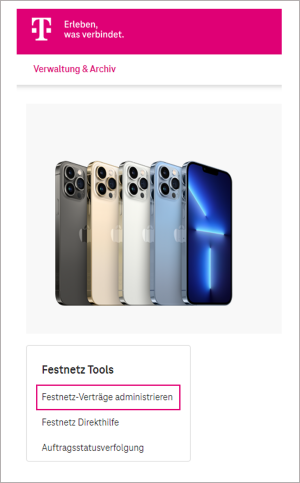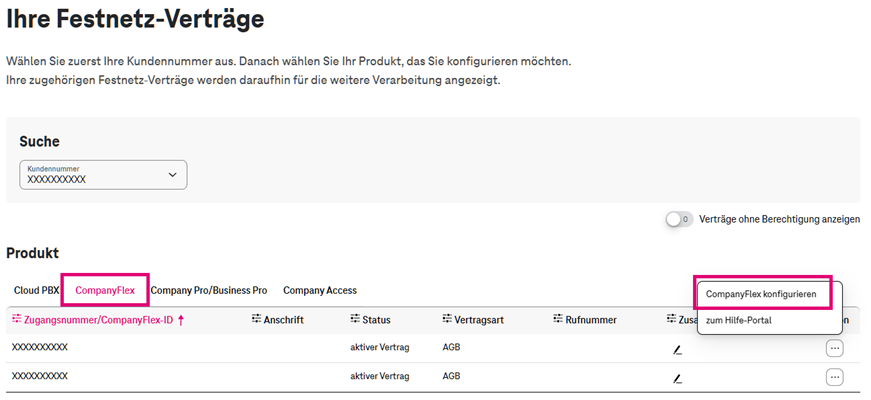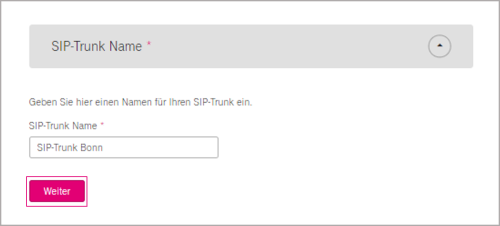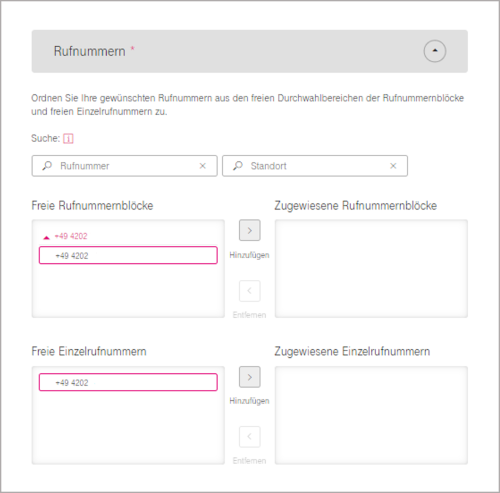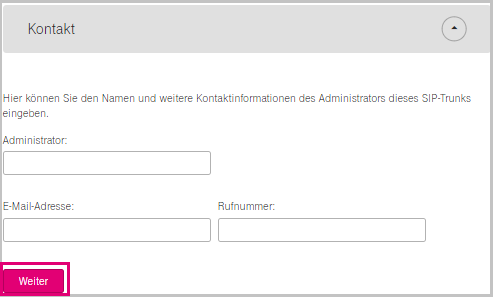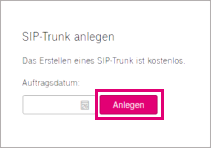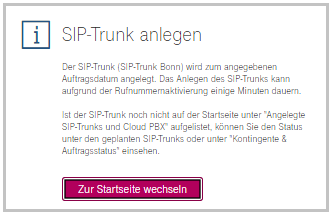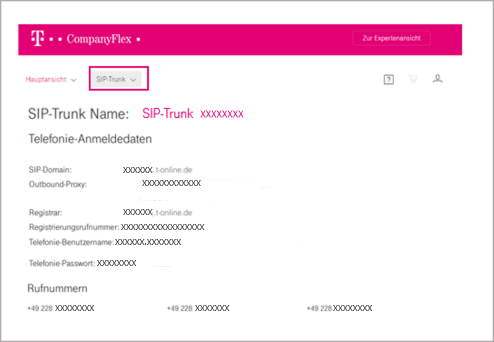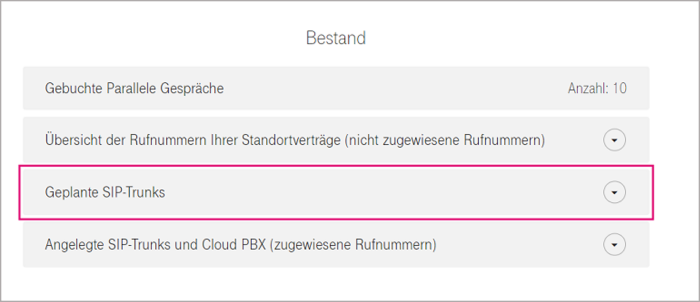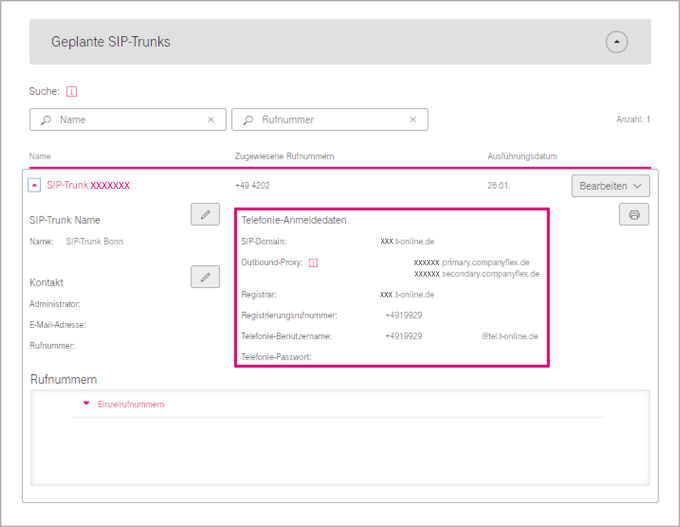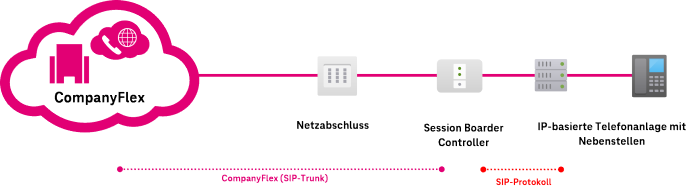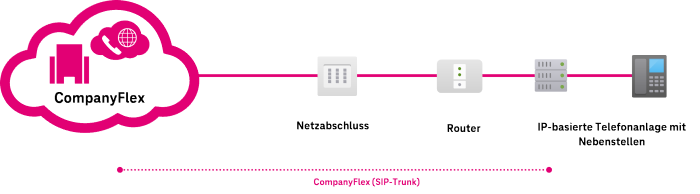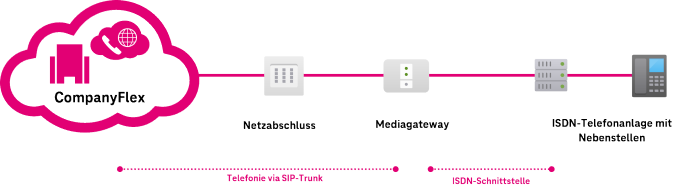Kontaktdaten
Geben Sie Ihre Kontaktdaten oder die Daten des Ansprechpartners in Ihrem Unternehmen ein.
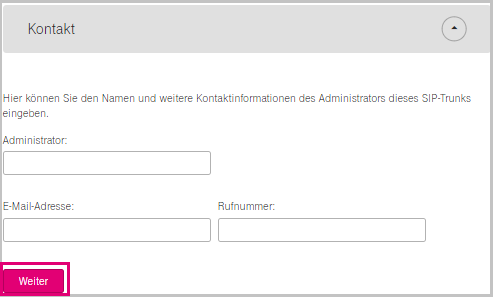
Termin festlegen
Legen Sie den Zeitpunkt fest, ab dem der SIP-Trunk aktiviert werden soll. Sofern der SIP-Trunk sofort aktiviert werden soll, belassen Sie das Ausführungsdatum auf dem Tagesdatum.
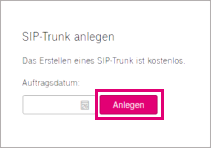
SIP-Trunk anlegen
Klicken Sie auf den Button Anlegen. Der SIP-Trunk wird nun mit den zuvor eingegebenen Parametern auf der CompanyFlex-Plattform angelegt.
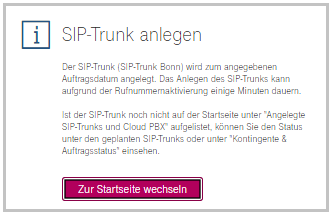
Telefonie-Anmeldedaten auslesen
Voraussichtlicher Liefertermin (VLT) erreicht:
- Für die Einrichtung der Telefonie auf der Telefonanlage benötigen Sie die Telefonie-Anmeldedaten. Zum Auslesen dieser Daten, für den soeben angelegten SIP-Trunk, gehen Sie wieder auf die Startseite und klicken auf den neuen Reiter SIP-Trunk.

- Die Telefonie-Anmeldedaten werden Ihnen angezeigt und können ausgedruckt werden.
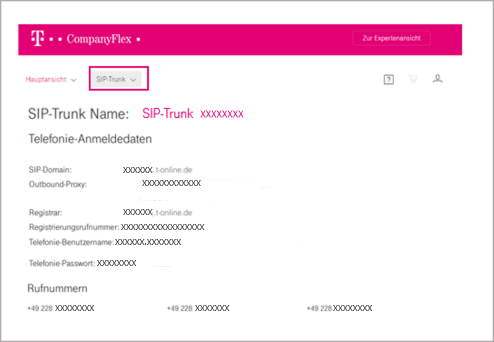
Vor Inbetriebnahme - VLT noch nicht erreicht:
- Zum Auslesen dieser Daten für den soeben angelegten SIP-Trunk, gehen Sie wieder auf die Startseite und klicken Sie auf den neuen Bereich unter Bestand Geplante SIP-Trunks.
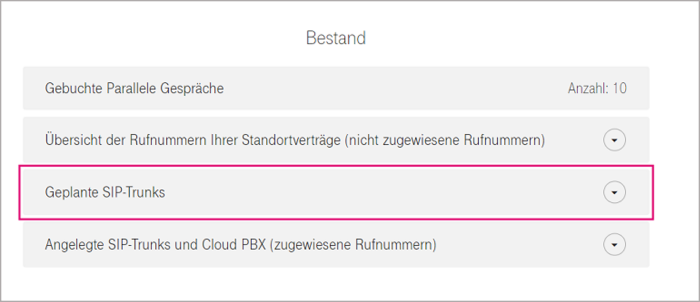
- Die Telefonie-Anmeldedaten werden Ihnen angezeigt, wenn Sie auf den SIP-Trunk klicken.
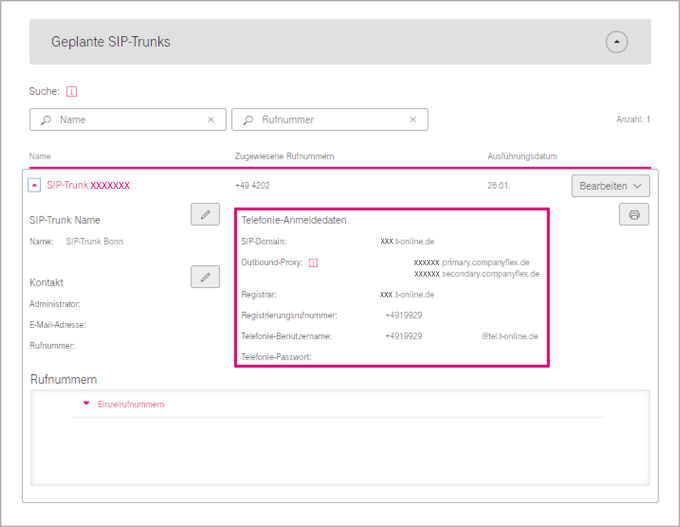
- Der SIP-Trunk wird erst zu dem angegebenen Datum auf der CompanyFlex-Plattform aktiviert.