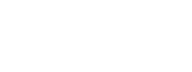CompanyFlex - Hilfeportal
-
CompanyFlex - Hilfeportal
- Startseite
- Einrichtung
-
Direkthilfe
- Startseite
- SIP-Trunk
- Cloud PBX
- UCC Partner-Produkte
- Business Service Portal
- Hilfe & Support
- FAQ
- Sitemap
- Magenta Business API
- Endgeräte
- Grundlagen
- Ratgeber
-
Services
- Vor Ort Analyse
- Installations-Workshop
- Installations-Service
- Schulung
- Konfiguration BSP vor Ort - Service
- Konfiguration BSP remote - Service
- Konfiguration Bündelung von Anschlüssen
- Konfiguration Redundanz
- Change-Management
- Entstörungs-Service
- Microsoft Premium Support - Service
- Digital Office Service
- Chat-Funktion
Administrator-Ansicht
Bestand
Hier erhalten Sie einen Überblick über die Anzahl Ihrer gebuchten Parallelen Gespräche sowie der freien und vergebenen Rufnummern am CompanyFlex.
Inhaltsverzeichnis
Im Bereich Gebuchte Parallele Gespräche werden Ihre aktuell gebuchten Parallelen Gespräche angezeigt. Um weitere Parallele Gespräche zu buchen, wenden Sie sich an unseren Kundenservice. Werden Gespräche aufgrund der vertragliche gebuchten Parallelen Gespräche abgelehnt, können Sie diese abgelehnten Gespräche unter "Überschreitung Parallele Gespräche" (Expertenansicht) 7 Tage lang einsehen. Sollte dies häufiger vorkommen, kontaktieren Sie bitte den Kundenservice zur Buchung weiterer Gespräche.
Weiterführende Informationen zu Wann wird auf welcher Ebene gezählt? finden Sie unter Übersicht Gesprächsbilanzierung.
Hier werden alle noch nicht zugewiesenen Rufnummern angezeigt, die Sie den SIP-Trunks oder der Cloud PBX zuweisen können. Auch Rufnummern aus neuen Verträgen werden in diesem Bereich erscheinen, solange sie nicht vergeben wurden. Werden an SIP-Trunks oder der Cloud PBX vergebene Rufnummern wieder entfernt, erscheinen sie automatisch wieder in dem Bereich Übersicht der Rufnummern Ihrer Standortverträge (nicht zugewiesene Rufnummern).
Geben Sie die Rufnummer und/oder den Standort im jeweiligen Suchfeld ein. Die Suche nach Rufnummern beginnen Sie mit 0xy oder +49xy. Wenn Sie eine Suche mit "0" beginnend eintragen, die aber nicht nach einer Vorwahl suchen soll, dann ergänzen Sie die Suche mit dem * vor der "0" (bspw. *030 für das Suchergebnis 022863803058). Die Suche nach Standorten erfolgt nach der Straße, der Postleitzahl oder dem Ort Ihrer Vertragsdaten. Sie müssen den Suchbegriff nicht vollständig angeben, z.B. zeigt die Suche "Bon..." alle Standorte, die mit Bon beginnen. Drücken Sie die Enter-Taste, um die Suche zu starten.
Sie haben die Möglichkeit, Durchwahlbereiche eines Rufnummernblocks zu splitten (aufzuteilen) um so den Durchwahlbereich granularer zuzuweisen.
Beim Splitten von Durchwahlbereichen gibt es folgende Punkte zu beachten:
- Ein Rufnummernblock muss mindestens 2-stellig sein, damit ein zugehöriger Durchwahlbereich gesplittet werden kann.
- Es können nur freie Durchwahlbereiche gesplittet werden. Vor einem Split müssen also bestehende Zuweisung zu einem SIP-Trunk, einer Cloud PBX oder einem UCC-Partner aufgehoben werden.
Wenn diese Voraussetzungen nicht erfüllt sind ist ein Split nicht möglich und die Option ist ausgegraut bzw. nicht vorhanden bei einstelligen Rufnummernblöcken.
Der Split eines Durchwahlbereiches erfolgt in der Übersicht der Rufnummern Ihrer Standortverträge (nicht zugewiesene Rufnummern) auf der Startseite:
- Klicken Sie auf einen magentafarbenen Rufnummernblock um die darunterliegenden Durchwahlbereiche anzuzeigen.
- Klicken Sie auf der rechten Seite des Durchwahlbereiches den Sie splitten möchten auf Split.
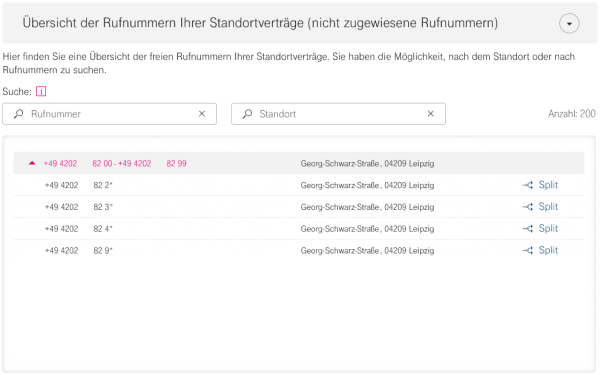
- Der Durchwahlbereich wird nun gesplittet und Sie werden per E-Mail über den die erfolgreiche Bearbeitung Ihres Auftrags benachrichtigt. Aktualisieren Sie die Seite um den gesplitteten Durchwahlbereich anzuzeigen.
In der Übersicht der Rufnummern Ihrer Standortverträge (nicht zugewiesene Rufnummern) sehen Sie nun den gesplitteten Durchwahlbereich mit den darunter liegenden Durchwahlbereichen der nächsten Ebene. Die darunter liegende Ebene können Sie durch Klicken auf den Pfeil des übergeordneten Eintrags ein- oder ausklappen. Die gesplitteten Durchwahlbereiche können Sie nun einem SIP-Trunk, einer Cloud PBX oder dem UCC-Partner Zoom X zuweisen.
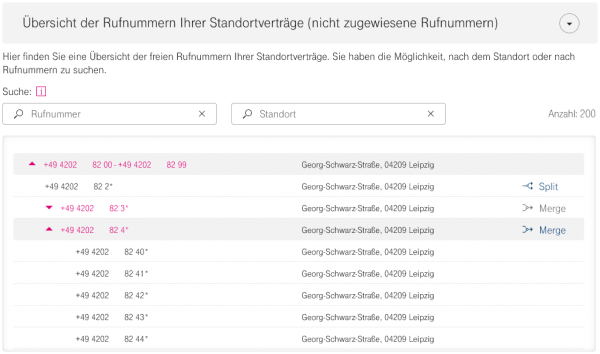
Gesplittete Durchwahlbereiche können bei Bedarf auch wieder zusammengeführt werden.
Das Mergen (Zusammenführen) von gesplitteten Durchwahlbereichen erfolgt ebenfalls in der Übersicht der Rufnummern Ihrer Standortverträge (nicht zugewiesene Rufnummern):
- Klicken Sie auf einen magentafarbenen Rufnummernblock um die darunterliegenden Durchwahlbereiche anzuzeigen.
- Klicken Sie auf der rechten Seite eines gesplitteten Durchwahlbereiches den Sie wieder mergen möchten auf Merge.
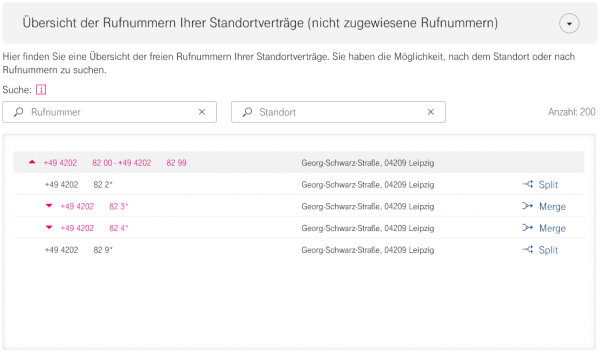
- Der Durchwahlbereich wird nun gemerged und Sie werden per E-Mail über den die erfolgreiche Bearbeitung Ihres Auftrags benachrichtigt. Aktualisieren Sie die Seite um den gemergten Durchwahlbereich anzuzeigen.
Hier erhalten Sie einen Überblick über die Rufnummern, die den SIP-Trunks und/oder der Cloud PBX zugewiesen sind.
Cloud PBX:
Über die Schaltfläche Bearbeiten haben Sie die folgenden Möglichkeiten:
- Rufnummern bearbeiten
- Kontakt bearbeiten: Hier können Sie die Informationen zum Administrator der Cloud PBX anpassen. Neben dem Namen und der Rufnummer können Sie die E-Mail-Adresse für Buchungsinformationen und für den Support (Informationen, wenn ein Arbeitsplatz aufgrund von mehrfachen Fehlversuchen bei der Passworteingabe gesperrt wurde) hinterlegen.
- Konfigurieren: Sie können in die Konfigurationsbereiche der Cloud PBX wechseln, siehe Cloud PBX in CompanyFlex.
SIP-Trunks:
Sie haben die Möglichkeit nach dem Namen (also dem SIP-Trunk Namen) oder der Rufnummer im jeweiligen Suchfeld zu suchen. Bei der Suche nach Namen (SIP-Trunk Name) müssen Sie den Suchbegriff nicht vollständig angeben, z.B. zeigt die Suche "Ham..." alle Namen, die mit Ham beginnen. Die Suche nach Rufnummern beginnen Sie mit 0xy oder +49xy. Wenn Sie eine Suche mit "0" beginnend eintragen, die aber nicht nach einer Vorwahl suchen soll, dann ergänzen Sie die Suche mit dem * vor der "0" (bspw. *030 für das Suchergebnis 022863803058). Bestätigen Sie die Suche mit der Enter-Taste.
Über die Schaltfläche Bearbeiten haben Sie die folgenden Möglichkeiten:
- Konfigurieren: Sie können in die Konfigurationsbereiche der SIP-Trunks wechseln, siehe SIP-Trunk Übersicht
- Rufnummern bearbeiten
- Löschen
Bereits vergebene Rufnummern können Sie nachträglich bearbeiten, um zum Beispiel einem SIP-Trunk oder der Cloud PBX weitere Durchwahlbereiche von Rufnummernblöcken oder weitere Einzelrufnummern zuzuweisen. Oder auch, um Rufnummern aus dem SIP-Trunk/der Cloud PBX wieder zu entfernen.
Um Rufnummern bearbeiten zu können, müssen Sie über Administrationsrechte verfügen. Die Administrationsrechte werden im Bereich Business Service Portal -> Benutzerverwaltung vergeben. Wenden Sie sich dazu gegebenenfalls an Ihren übergeordneten Administrator.
- Blenden Sie den Bereich Cloud PBX und angelegte SIP-Trunks (zugewiesene Rufnummern) ein.
- Klicken Sie auf die Schaltfläche Bearbeiten des SIP-Trunks oder der Cloud PBX, dessen Rufnummern Sie bearbeiten möchten.
- Klicken Sie im Auswahlbereich auf Rufnummern bearbeiten.
- Suche nach Rufnummern: Geben Sie die Rufnummer und/oder den Standort im jeweiligen Suchfeld ein. Die Suche nach Rufnummern beginnen Sie mit 0xy oder +49xy. Wenn Sie eine Suche mit "0" beginnend eintragen, die aber nicht nach einer Vorwahl suchen soll, dann ergänzen Sie die Suche mit dem * vor der "0" (bspw. *030 für das Suchergebnis 022863803058). Die Suche nach Standorten erfolgt nach der Straße, der Postleitzahl oder dem Ort Ihrer Vertragsdaten. Sie müssen den Suchbegriff nicht vollständig angeben, z.B. zeigt die Suche "Bon..." alle Standorte, die mit Bon beginnen. Drücken Sie die Enter-Taste, um die Suche zu starten. Das Suchergebnis wird in der Übersicht angezeigt.
- Markieren Sie die gewünschten Durchwahlbereiche der Rufnummernblöcke und/oder Einzelrufnummern und klicken Sie auf die Schaltfläche Hinzufügen. Um die Zuordnung aufzuheben, markieren Sie die gewünschten Rufnummern und klicken Sie auf die Schaltfläche Entfernen.
- Geben Sie ein Ausführungsdatum (nur bei SIP-Trunks verfügbar) ein, zudem die Änderung aktiviert werden soll. Bei der Cloud PBX können nur Änderungen zu sofort erfolgen. Eine terminierte Einrichtung ist bei der Cloud PBX für einzelne Arbeitsplätze möglich.
- Klicken Sie auf Speichern
Wenn Sie einen SIP-Trunk löschen, fallen dessen zugeteilte Einzelrufnummern und Durchwahlbereiche der Rufnummernblöcke automatisch wieder in den Pool der freien Rufnummern zurück. Zudem verlieren die Telefonie-Anmeldedaten ihre Gültigkeit. Es ist nicht möglich, einen SIP-Trunk zu einem späteren Ausführungsdatum zu löschen. Eine Löschung wird immer sofort ausgeführt.
- Blenden Sie den Bereich Cloud PBX und angelegte SIP-Trunks (zugewiesene Rufnummern) ein.
- Klicken Sie auf die Schaltfläche Bearbeiten des SIP-Trunks, den Sie löschen möchten.
- Klicken Sie im Auswahlbereich auf Löschen.
- Bestätigen Sie die Sicherheitsmeldung mit Löschen.
- Der ausgewählte SIP-Trunk wird gelöscht.
Hier erhalten Sie einen Überblick über Ihre geplanten SIP-Trunks. Sie können SIP-Trunks bearbeiten, die Telefonie-Anmeldedaten einsehen, das Auftragsdatum ändern und Aufträge zur Aktivierung von SIP-Trunks löschen.
Sie haben die Möglichkeit nach dem Namen (also dem SIP-Trunk Namen) oder der Rufnummer im jeweiligen Suchfeld zu suchen. Bei der Suche nach Namen (SIP-Trunk Name) müssen Sie den Suchbegriff nicht vollständig angeben, z. B. zeigt die Suche "Ham..." alle Namen, die mit Ham beginnen. Die Suche nach Rufnummern beginnen Sie mit 0xy oder +49xy. Wenn Sie eine Suche mit "0" beginnend eintragen, die aber nicht nach einer Vorwahl suchen soll, dann ergänzen Sie die Suche mit dem * vor der "0" (bspw. *030 für das Suchergebnis 022863803058). Bestätigen Sie die Suche mit der Enter-Taste.
Geplante SIP-Trunks können von unterschiedlichen Auftragserstellern angelegt werden. Der jeweilige Auftragsersteller wird Ihnen durch ein Kürzel im entsprechenden Auftrag unter Kontingente und Auftragsstatus angezeigt.
| Auftragsersteller | Beschreibung |
| K (Kunde) | Der geplante SIP-Trunk wurde manuell durch den Kunden im Administrationsportal angelegt. |
| T (Telekom) | Der Telekom-Service hat den geplanten SIP-Trunk im Auftrag des Kunden manuell im Administrationsportal angelegt. |
Die SIP-Trunk Details geben Ihnen Auskunft über die Telefonie-Anmeldetaten, die Sie in Ihrer TK-Anlage eingeben müssen, um den SIP-Trunk registrieren und nutzen zu können. Die Telefonie-Anmeldetaten können Sie in Ihrer TK-Anlage bereits vor Inbetriebnahme konfigurieren, damit Ihnen CompanyFlex zum vereinbarten Liefertermin automatisch zur Verfügung steht.
- Blenden Sie den Bereich Geplante SIP-Trunks ein.
- Klicken Sie auf die Schaltfläche Details des SIP-Trunks, dessen Daten Sie einsehen möchten.
| Komponente | Beschreibung |
| SIP-Trunk Name | Der Name des SIP-Trunks. |
| Kontakt | Der Name des Administrators und seine Kontaktdaten, zum Beispiel die Rufnummer oder E-Mail-Adresse. |
| SIP-Trunk Profil | Das SIP-Trunk Profil enthält alle erforderlichen Konfigurationsparameter für Ihre TK-Anlage, um sie mit einem Telekom SIP-Trunk zu betreiben. Das auswählbare SIP-Trunk Profil Standard (SIP Connect 1.1) können Sie für TK-Anlagen beliebiger Hersteller einsetzen. |
| Telefonie Anmeldedaten | Die Registrierungsdaten des SIP-Trunks, die Sie in Ihrer TK-Anlage hinterlegen. Um Ihr Passwort zurückzusetzen, klicken Sie auf die Schaltfläche Neues Passwort generieren. |