CompanyFlex - Hilfeportal
Im nachfolgenden Text beschreiben wir dies am Produkt "CompanyFlex". Dies gilt genauso für alle anderen Produkte.
CompanyFlex - Hilfeportal
Anwender-Ansicht
Für den Betrieb von speziellen Internet-Services (Web-Server, E-Mail-Server, VPN etc.) an Ihrem Anschluss, kann an den CompanyFlex Standortprodukten mit IP-Anschluss eine Feste IP-Adresse (IPv4 und IPv6) im Business Service Portal (BSP) aktiviert werden. Dies gilt für folgende Produkte:
CompanyFlex Complete / CompanyFlex MSN Complete
CompanyFlex Regio / CompanyFlex MSN Regio
CompanyFlex Access Plus
DeutschlandLAN Cloud PBX Hauptstandort und Filialen mit IP-Anschluss
DeutschlandLAN SIP-Trunk (inkl. Regio)
Company Pro / Business Pro
Im nachfolgenden Text beschreiben wir dies am Produkt "CompanyFlex". Dies gilt genauso für alle anderen Produkte.
Die bislang notwendige Eingabe der Zugangsdaten des Anschlusses (Anschlusskennung, Zugangsnummer, persönliches Kennwort) ist in Zusammenhang mit der Aktivierung der Festen IP-Adresse in Ihrem Router nicht mehr erforderlich! Diese Eingabe ist nur noch in Zusammenhang mit Easy Login erforderlich!
Die Feste IP-Adresse wird im Business Service Portal an dem betreffenden Anschluss aktiviert und steht nach einem automatischen Neustart des Routers zur Verfügung:
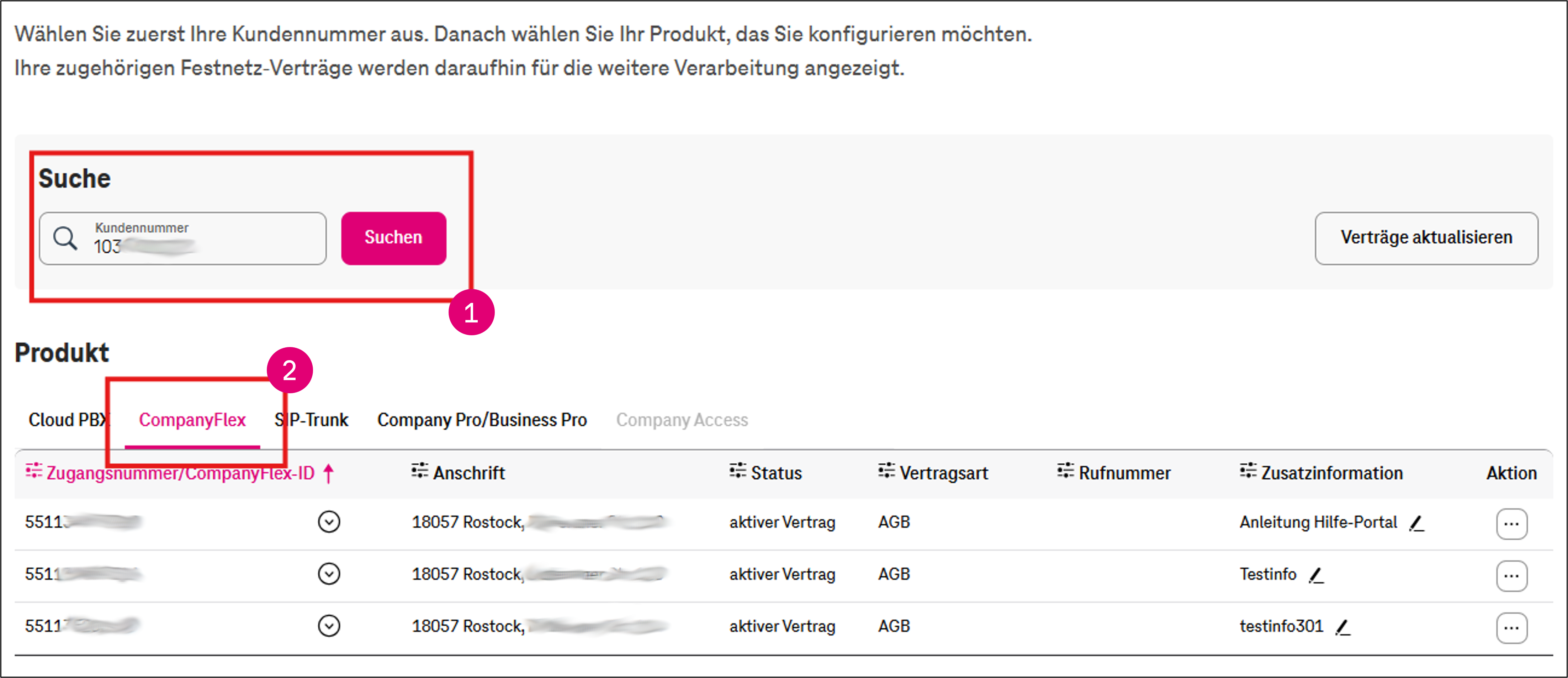
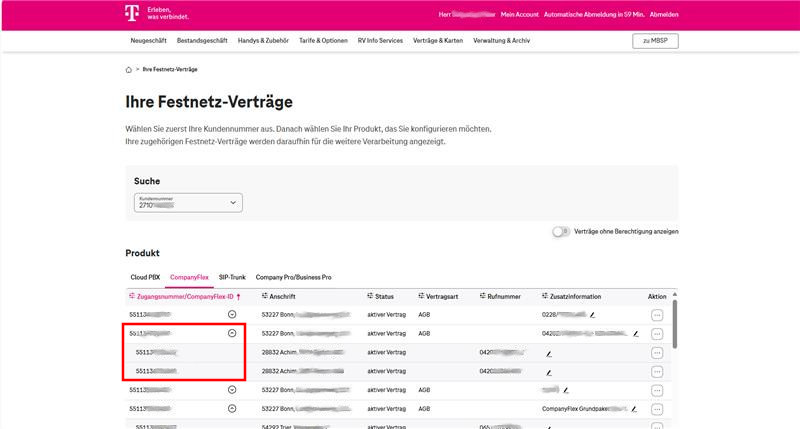

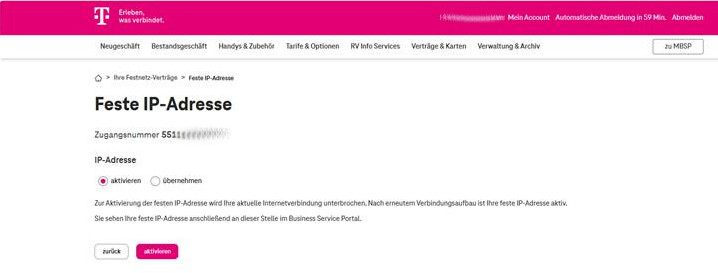
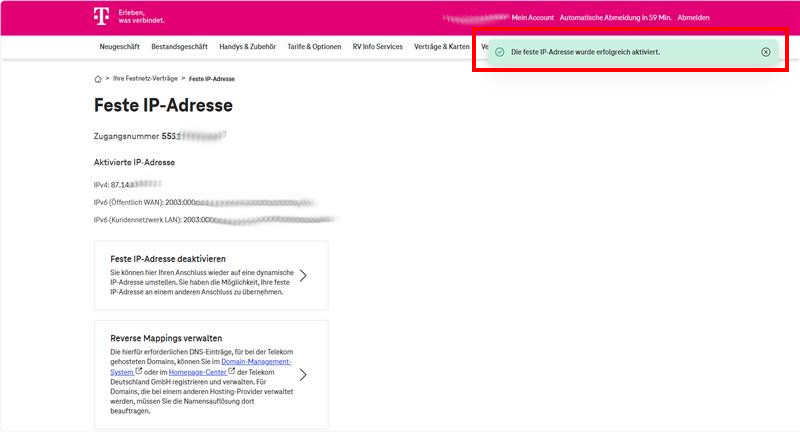
Unmittelbar nach der Aktivierung wird die aktuelle Internetverbindung Ihres Anschlusses kurzfristig unterbrochen und automatisch neu aufgebaut.
Damit wird Ihrem Anschluss die zuvor angezeigte Feste IP-Adresse zugewiesen. Diese ist auch im Router sichtbar!
Prüfen Sie nach dem Neustart die Funktionsfähigkeit des Internetzugangs am Router:
Ihr Anschluss / Router ist für entsprechende Internetdienste (Web-Server, E-Mail-Server, VPN, etc.) nun über diese IP-Adressen erreichbar.
Die Telefonie registriert sich erneut und steht nach wenigen Minuten wieder zur Verfügung.
Über den zuvor gezeigten Weg für die Aktivierung der Festen IP-Adresse können Sie diese auch wieder deaktivieren.
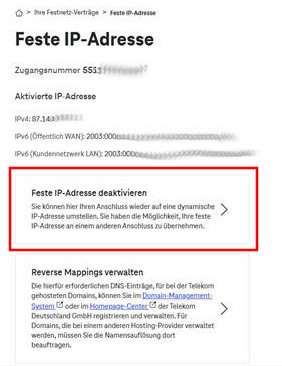

Für den zuverlässigen Betrieb eines Mail-Servers zum Beispiel, muss zu Ihrer Festen IP-Adresse der zugehörige Hostname ermittelt werden. Für diesen oder andere Zwecke können Sie für Ihre Feste IP-Adresse einen Reverse-DNS-Eintrag anlegen.

Die zugewiesene IP-Adresse wird angezeigt.
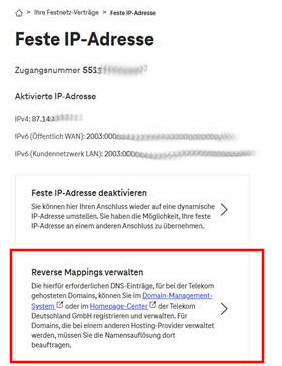
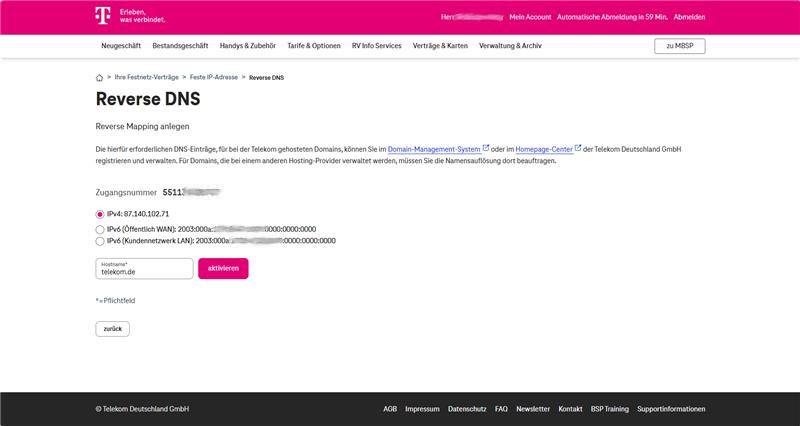
Automatische Mitnahme bei Produktwechsel
Bei der Buchung eines Produktwechsels wird neben dem IP-Anschluss und der Rufnummer auch die Feste IP-Adresse (sofern verfügbar und aktiviert) mitgenommen. Die Nutzung der zuvor beschriebenen Token-Methode ist nicht erforderlich.
Beispiel:

Mitnahme der Festen IP-Adresse zu einem anderen Anschluss
Bei geschäftskundenspezifischen IP-Anschlüssen kann eine Feste IP-Adresse durch Sie im Selfservice aktiviert werden. Bei Bedarf kann diese Feste IP-Adresse mit der sogenannten Token-Methode auf einen anderen geeigneten IP-Anschluss übertragen werden.

Mitnahme per Token-Methode im Überblick
In diesem Beispiel nutzen Sie bereits eine Feste IP-Adresse bei einem DeutschlandLAN SIP-Trunk und möchten diese IP-Adresse auf einen CompanyFlex IP-Anschluss übertragen.

Anmelden bei CompanyFlex-Standortprodukten
Melden Sie sich bei CompanyFlex-Standortprodukten mit Ihrem BSP-Account im Business Service Portal an und folgen Sie der Beschreibung unter Schritt 3.
Anmeldung bei weiteren Verträgen
Loggen Sie sich bei folgenden Verträgen im Kundencenter ein.
Gehen Sie im Kundencenter auf Feste IP-Adresse, dann auf den Unterpunkt Feste IP-Adresse deaktivieren und Token zur Übergabe eingeben! [1]
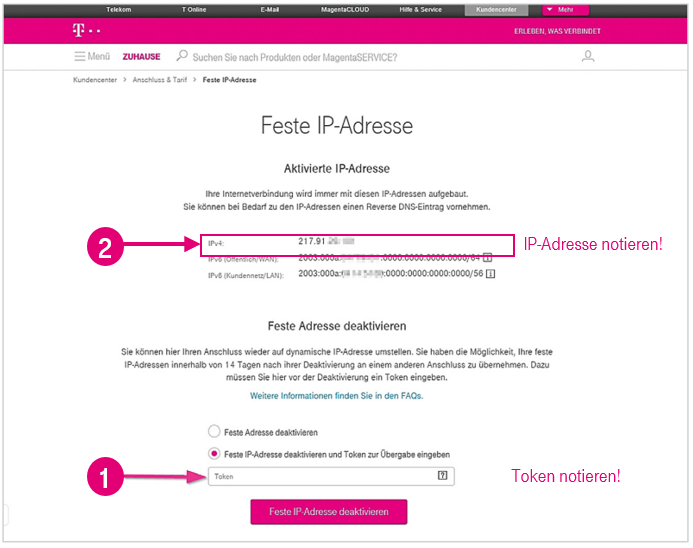
Bei DeutschlandLAN SIP-Trunk, DeutschlandLAN Cloud PBX oder Company Pro Verträgen erfolgt die Übernahme der Festen IP-Adresse im Kundencenter:
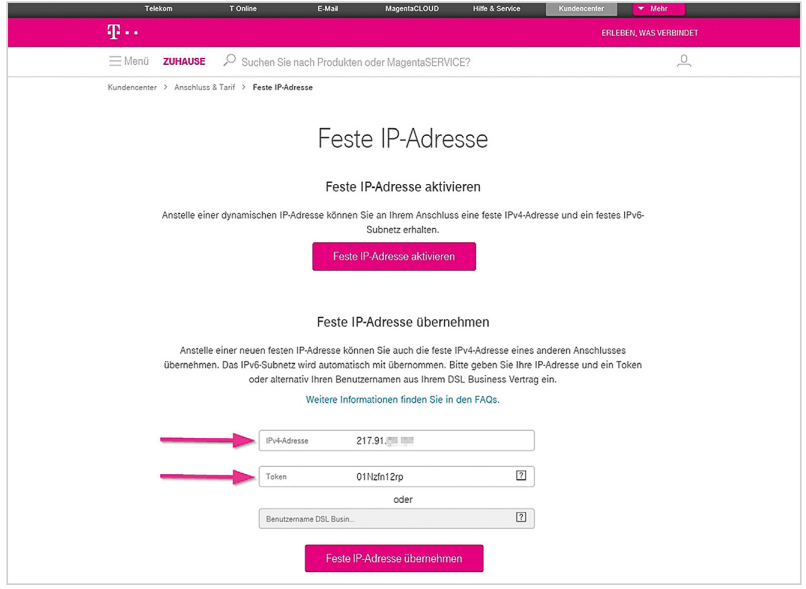
Beim DeutschlandLAN SIP-Trunk Regio erfolgt ab Mai 2025 eine technische Umstellung des Internetzuganges, über die sie schriftlich informiert werden. Im Rahmen dieser Umstellung entfällt die bisherige Feste IP-Adresse. Wenn Sie für Ihre Festnetz-Kundennummer bereits einen BSP-Zugang haben, sehen sie diese Verträge unter dem Reiter „SIP-Trunk“:

Wählen Sie den entsprechenden Vertrag aus und richten eine neue Feste IP-Adresse anhand der zuvor beschriebenen Anleitung ein!
Sofern Sie bislang keinen BSP-Zugang haben, erhalten Sie zeitgleich ein separates Anschreiben mit dem Einmal-Passwort für Ihre Festnetz-Kundennummer
Android, das Android Robot Logo, Google Play und das Google Play-Logo sind Marken von Google Inc.
Apple, das Apple-Logo, Mac, OS X und iPhone sind Marken der Apple Inc., die in den USA und weiteren Ländern eingetragen sind.
App Store ist eine Dienstleistungsmarke der Apple Inc.
Microsoft®, Outlook®, Skype for Business®, Windows® und das Windows-Logo sind Markenzeichen oder eingetragene Markenzeichen der Microsoft Corporation in USA und/oder anderen Ländern.
Diese Webseite verwendet erforderliche Cookies, damit Sie die wesentlichen Funktionen nutzen können. Weitere Informationen finden Sie in den Datenschutzhinweisen.