CompanyFlex - Hilfeportal
Bitte beachten Sie, die Telekom Cloud PBX App wird im Microsoft AppSource-Store nicht mehr zum Download angeboten. Wenn Sie die App schon installiert haben, können Sie diese auch weiterhin nutzen.
CompanyFlex - Hilfeportal
Anwender-Ansicht
Mit der Telekom Cloud PBX App steht Ihnen eine kostenfreie Ergänzung Ihrer Microsoft Teams Telefonie um die Telefonie-Funktionen der Cloud PBX zur Verfügung. Sie vereinfacht das Telefonieren im Unternehmen und ins öffentliche Telefonnetz.
Die Telekom Cloud PBX App bietet Ihnen eine Auswahl an Zusatzfunktionen der CompanyFlex Cloud PBX an. Zum Beispiel können Sie die Anzeige der eigenen Rufnummer komfortabel ein- oder ausschalten. Zudem wird Ihnen in der Telekom Cloud PBX App das Unternehmensverzeichnis der Cloud PBX angezeigt.
Eine Übersicht aller Funktionen der Telekom Cloud PBX App finden Sie weiter unten in diesem Abschnitt.
Bitte beachten Sie, die Telekom Cloud PBX App wird im Microsoft AppSource-Store nicht mehr zum Download angeboten. Wenn Sie die App schon installiert haben, können Sie diese auch weiterhin nutzen.
Eine parallele Nutzung von beiden Mobile Clients ist nicht möglich. Wenn Sie beide Clients installiert haben können Sie alternativ unter klingelnde Endgeräte einen der beiden Clients deaktivieren.
Für die Nutzung der Telekom Cloud PBX App müssen folgende Voraussetzungen erfüllt sein:
Bitte klären Sie, ob diese Voraussetzungen erfüllt sind, bevor Sie mit den nachstehenden Schritten beginnen.
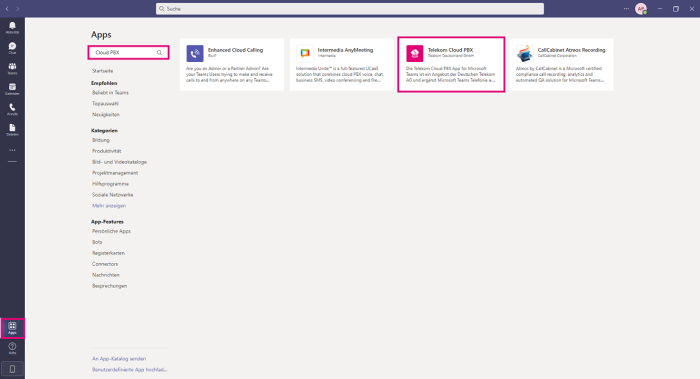
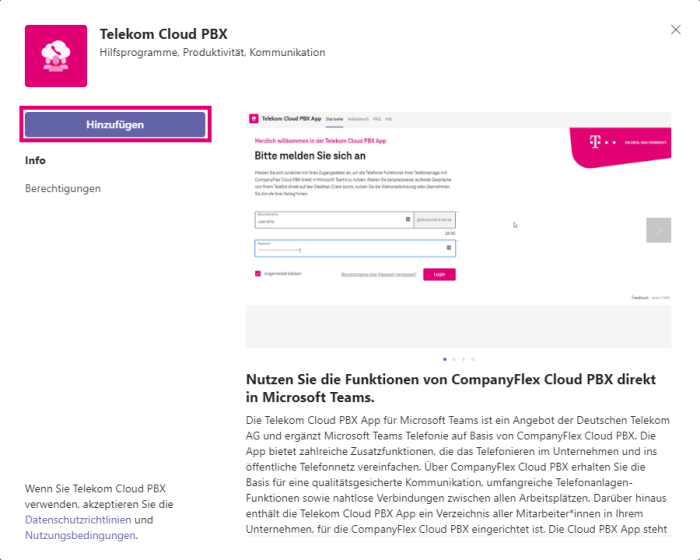

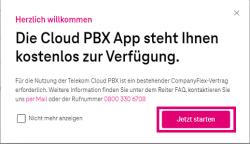
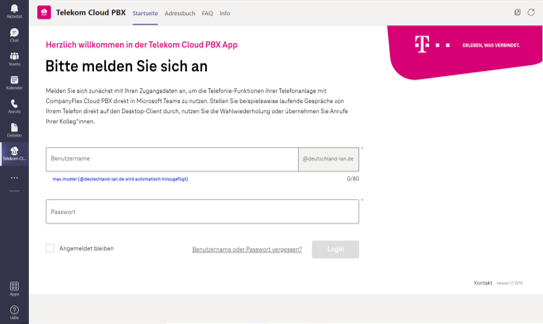
Startseite
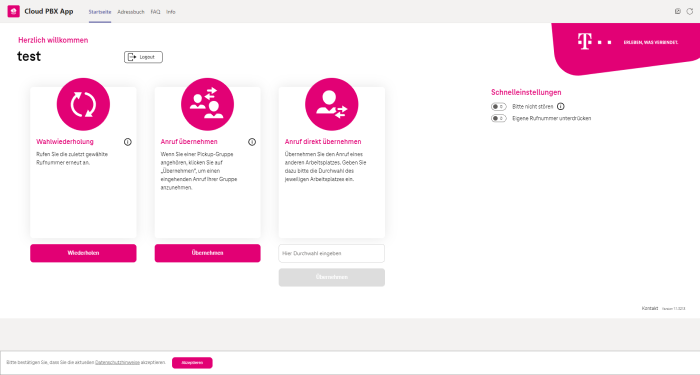
Auf der Startseite haben Sie folgende Funktionen:
Schnelleinstellungen
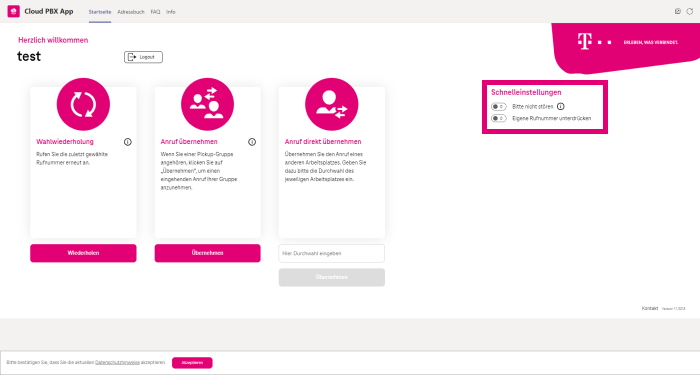
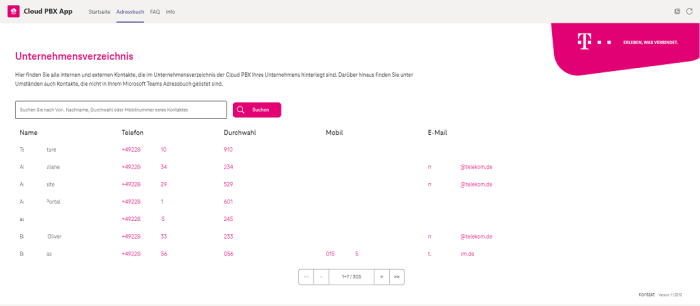
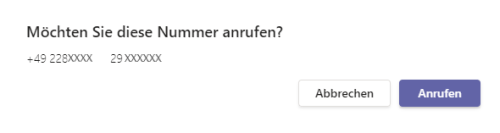
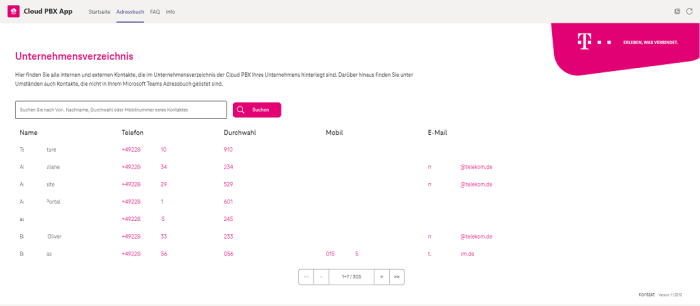
Android, das Android Robot Logo, Google Play und das Google Play-Logo sind Marken von Google Inc.
Apple, das Apple-Logo, Mac, OS X und iPhone sind Marken der Apple Inc., die in den USA und weiteren Ländern eingetragen sind.
App Store ist eine Dienstleistungsmarke der Apple Inc.
Microsoft®, Outlook®, Skype for Business®, Windows® und das Windows-Logo sind Markenzeichen oder eingetragene Markenzeichen der Microsoft Corporation in USA und/oder anderen Ländern.
Diese Webseite verwendet erforderliche Cookies, damit Sie die wesentlichen Funktionen nutzen können. Weitere Informationen finden Sie in den Datenschutzhinweisen.